애플 실리콘 칩의 등장으로 많은 사람들이 m1, m2칩이 탐재된 맥북을 구매하고 있는 가운데, 아직도 많은 사람들은 인텔 맥북을 사용하고 있다. m1, m2칩이 아무리 좋다 하더라도 피할수 없는 단점이 있는데, 바로 운영체제다. 인텔 맥북은 x86, 애플 실리콘 맥북은 모바일 운영체제인 arm운영체제를 사용해 겉만 비슷해 보이지 속은 완전 다르다는 것이다. 녹스는 x86에서 돌아가도록 프로그램이 되었기 때문에 애초에 m1, m2맥북에서 돌아가지 않는 것이다. 그러나, 최신 맥 os 업그레이드 이후로 인텔 맥북에서도 녹스를 실행시킬 수 없는 문제가 발생했다. 따라서 오늘은 인텔 맥북에서 다른 방법으로 녹스를 실행시킬 수 있는 방법에 대해 알아보도록 하겠다.
인텔 맥북에서 녹스를 실행시키는 방법
1.부트캠프 설치
부트캠프에서 윈도우를 실행시키려면 윈도우 10 iso 파일이 필요하다
*2023년 기준으로 이미 윈도우 11이 출시했지만 부트캠프 지원이 아직 되지 않기때문에 윈도우 10 설치를 권장한다.
윈도우 11 iso 파일로 설치를 진행시킬 시에 필자는 설치 자체가 안 되었다.
윈도우 10 iso 파일 다운로드
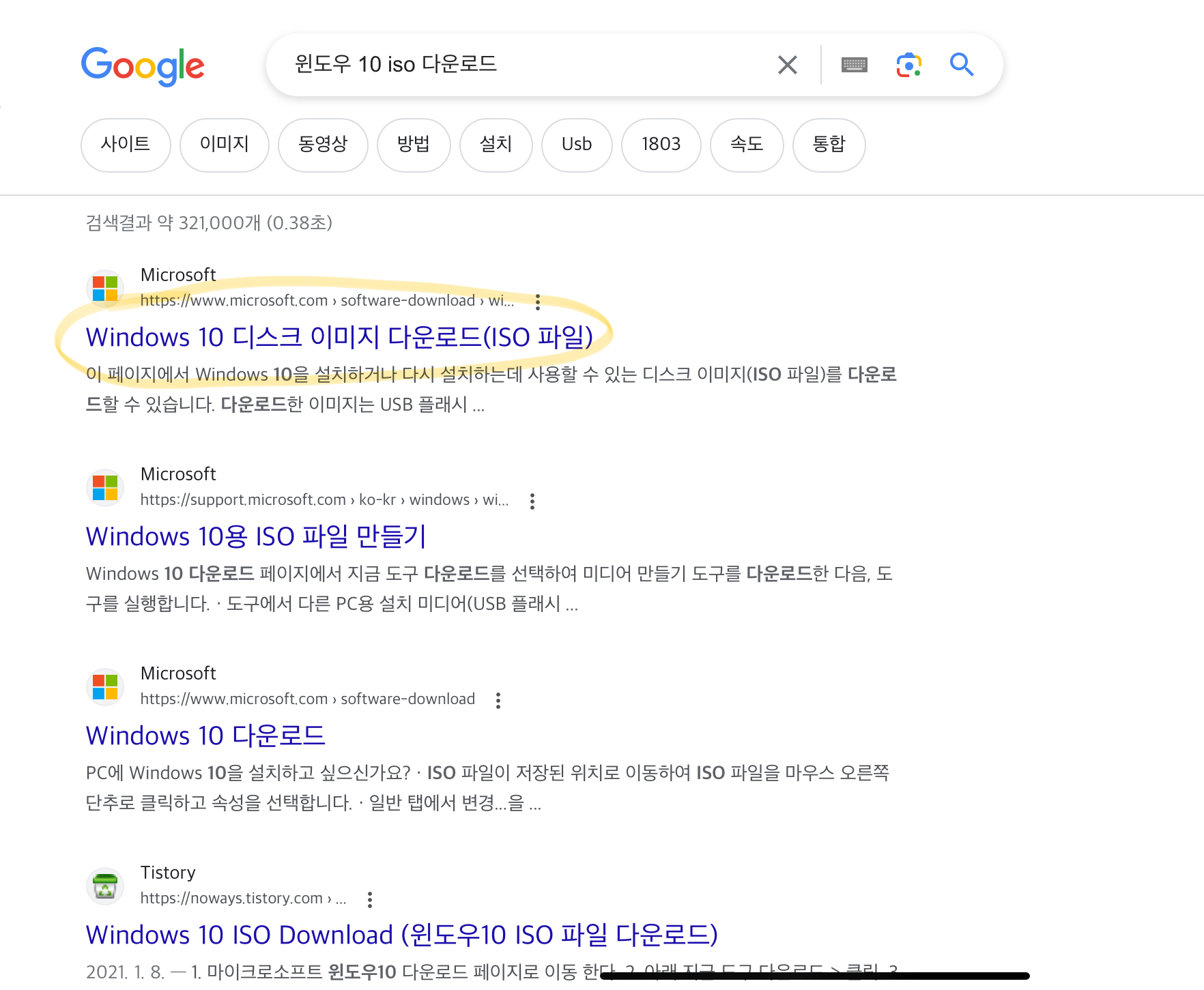
체크해둔 부분을 클릭해 사이트에 접속한다.
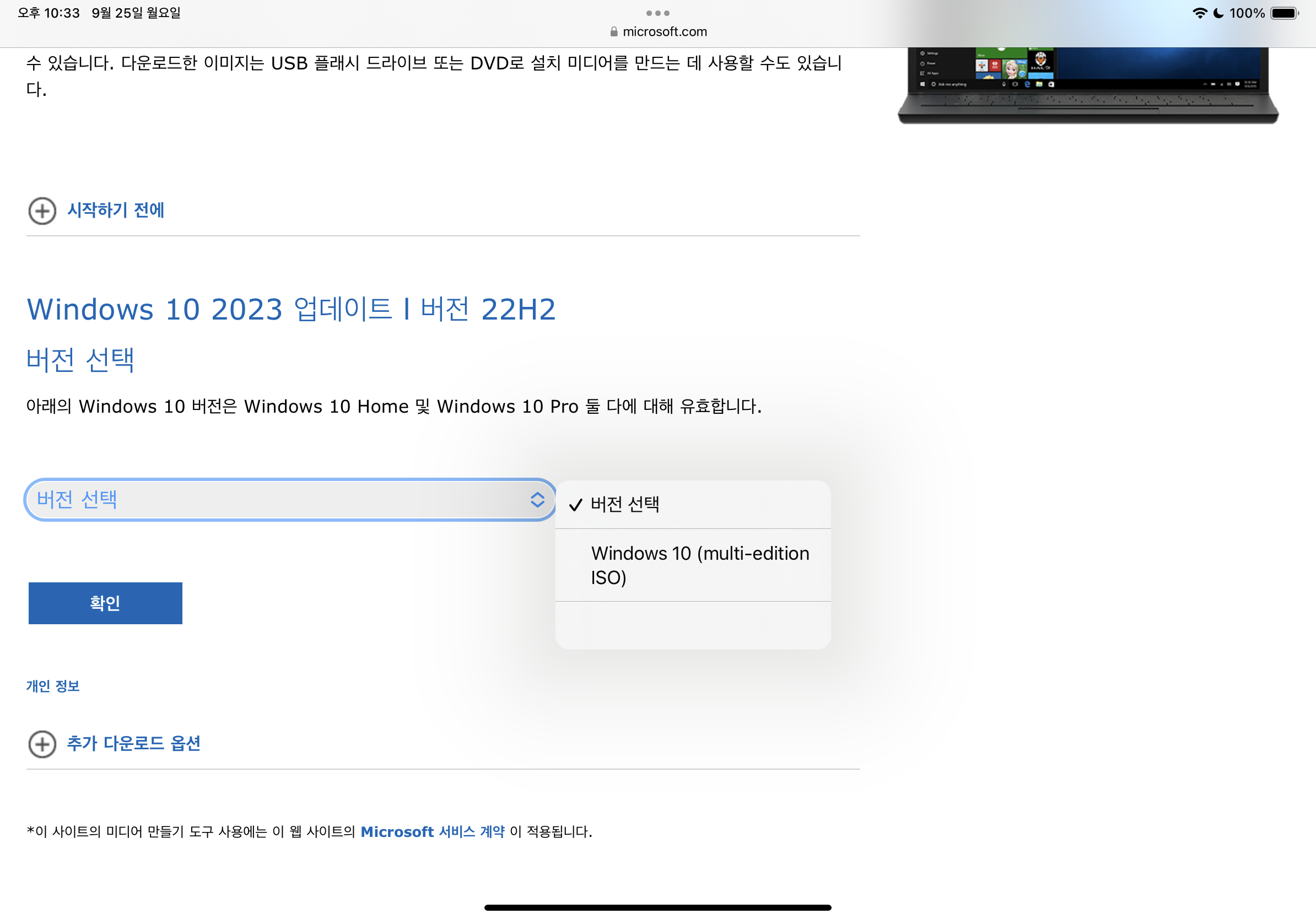
버전을 선택하고 확인 버튼을 누른다.
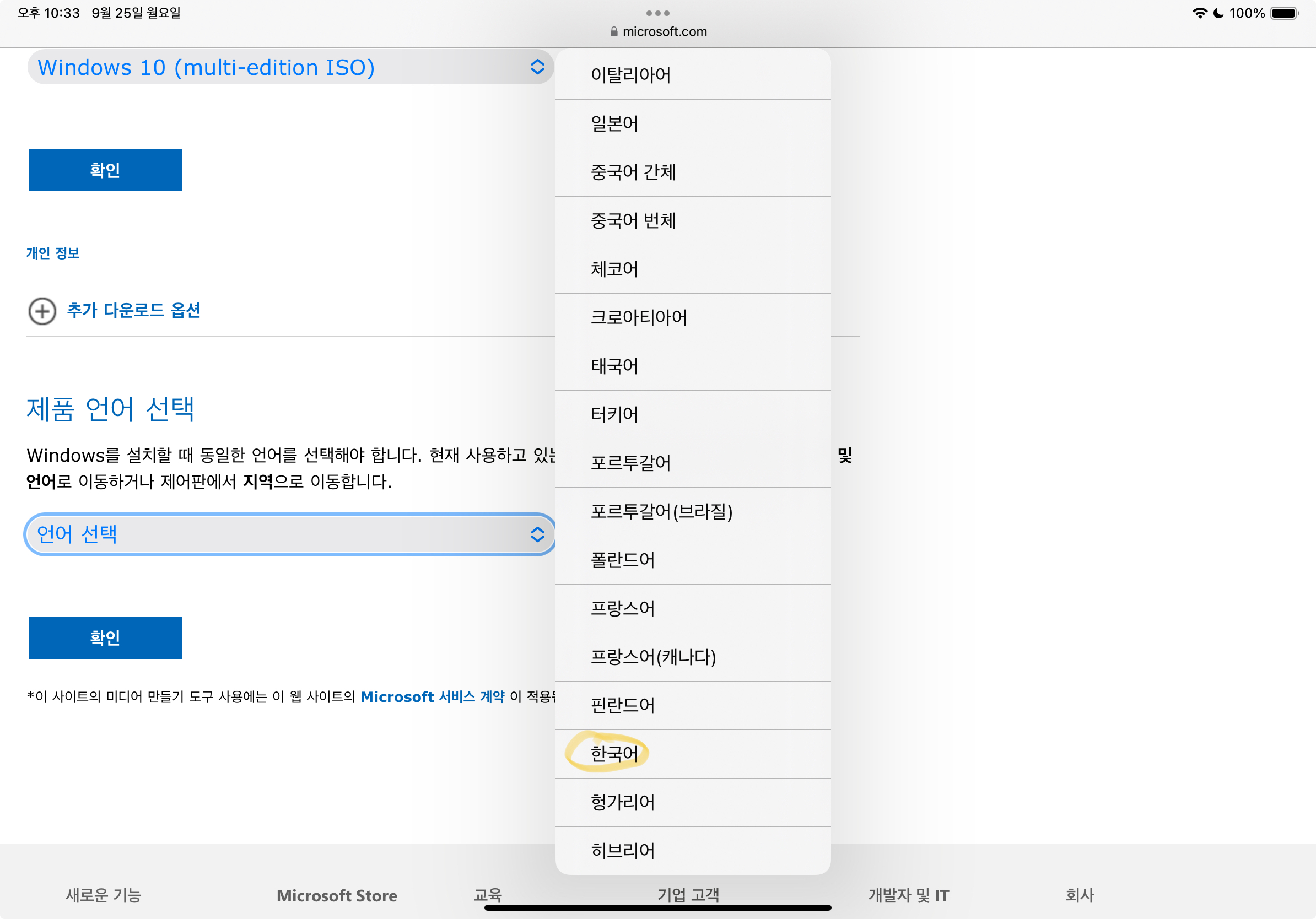
본인이 사용할 언어를 선택하고 확인 버튼을 누른다.
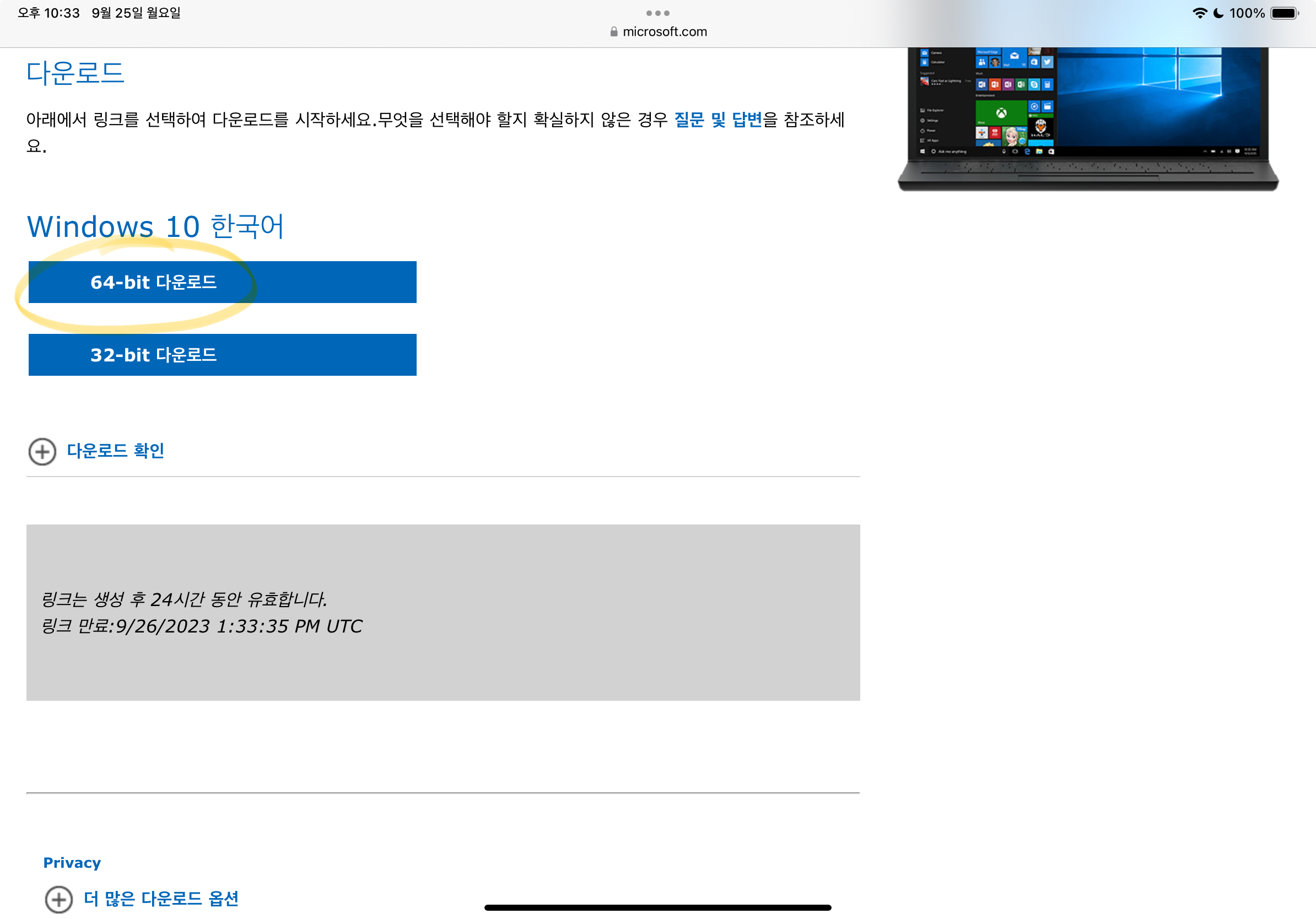
맥북은 웬만해서는 64비트 운영체제로 운영되기 때문에 64비트로 다운을 받는다.
다운로드가 완료되었으면, 맥북의 프로그램(앱) 중의 부트캠프 지원이라는 앱을 연다.

계속을 누른다
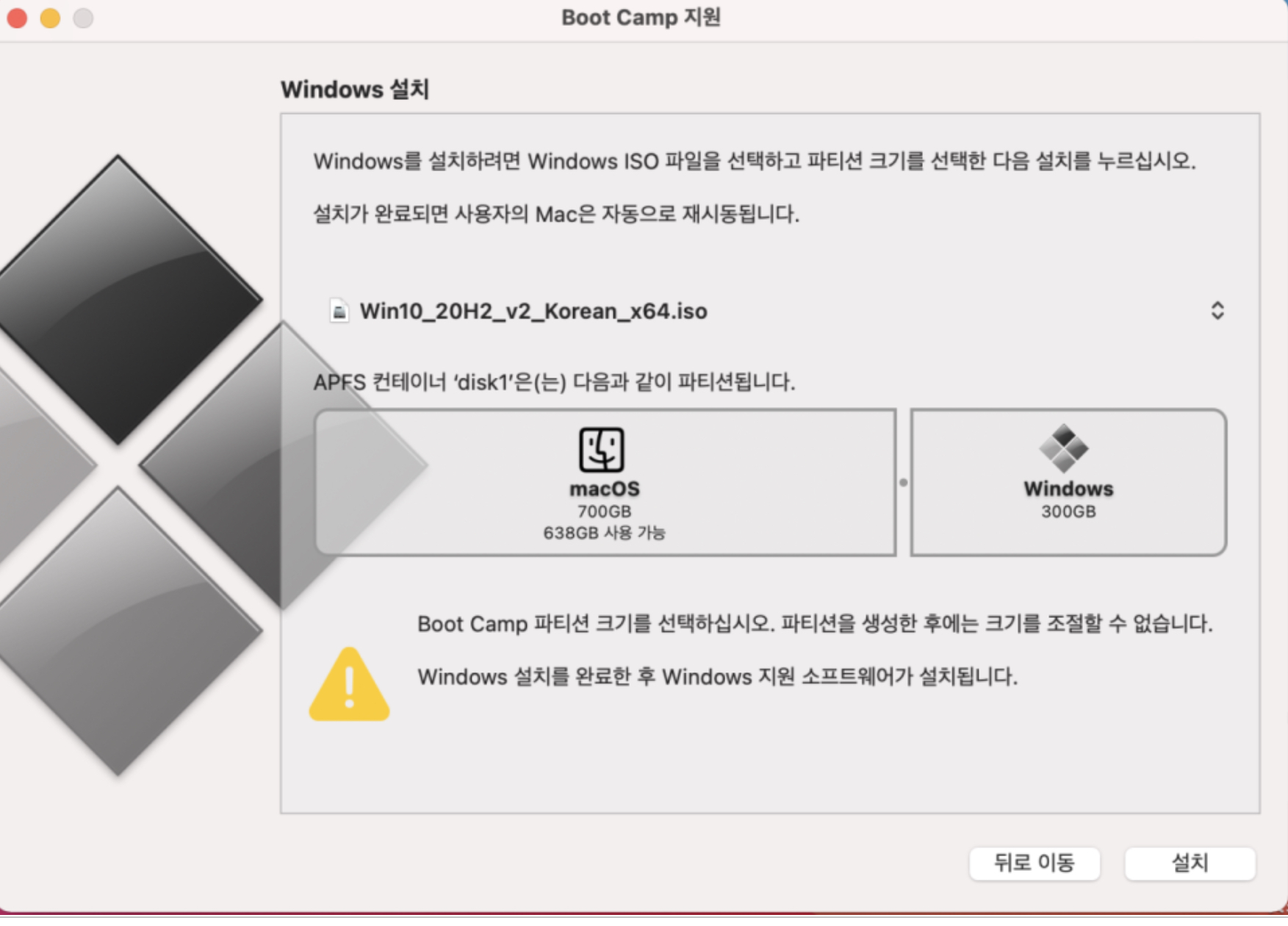
윈도우 iso 파일을 상기 사진과 같이 넣고 본인이 사용하고 싶은 만큼의 윈도우 용량을 고른다
(윈도우 용량을 크게 잡을수록 기존의 맥os의 용량이 작아짐, 크기를 조절하려면 윈도우를 아예 지워야 하니 신중하게 결정한다.)
설치를 누르면 윈도우가 설치되기 시작한다.
윈도우 화면이 켜지고 다른 윈도우 노트북처럼 윈도우 기본 세팅을 하게 되면 맥북이 윈도우 노트북이 된다
다른 윈도우 노트북과 같은 방식으로 녹스를 실행시키면 된다.
2. 이전 버전의 os로 다운그레이드
*이 방법을 사용하면 맥북 전체가 초기화 될 수 있으니 녹스가 반드시 필요한 사람에게만 추천한다.
맥북을 켠 다음 즉시 command(⌘)-R 키를 애플 로고 또는 다른 이미지가 표시될 때까지 길게 누른다.
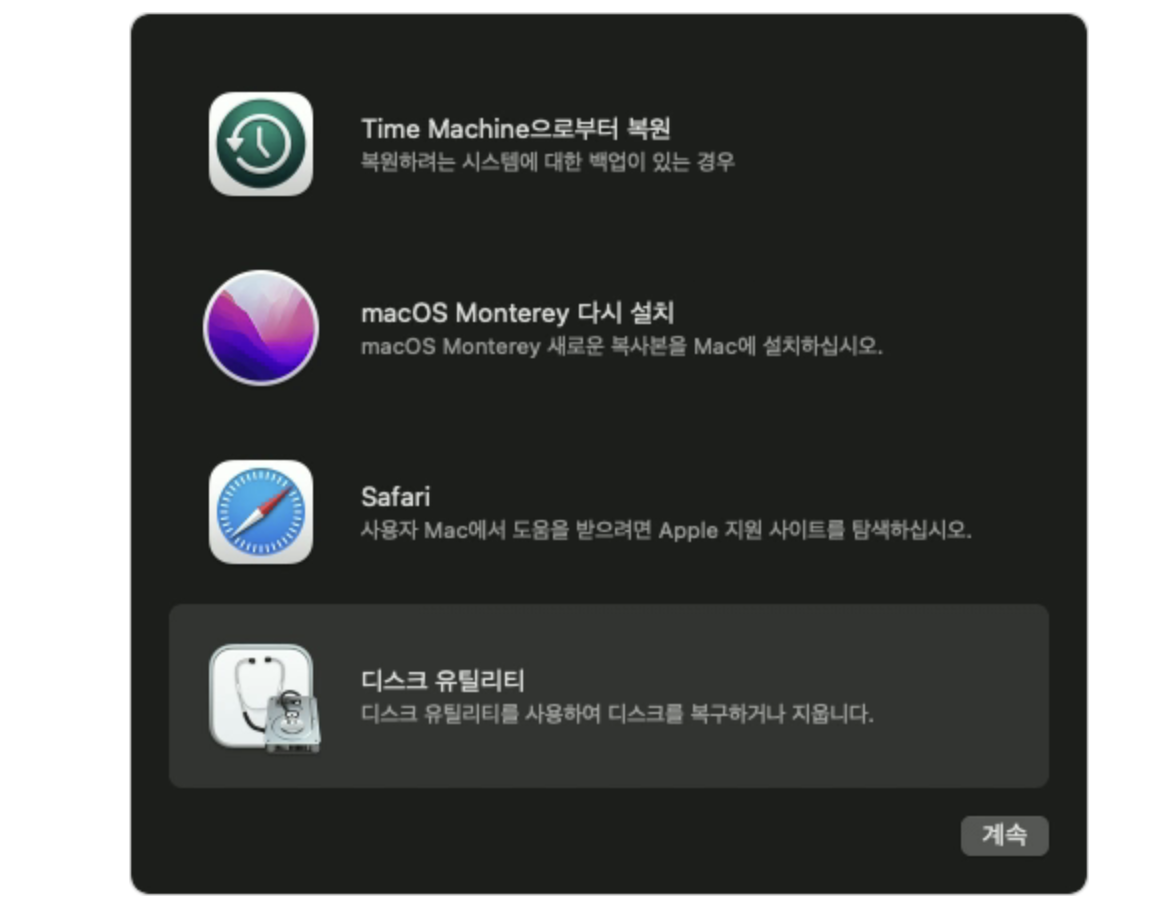
성공적으로 눌렀다면 다음과 같은 화면이 뜰 것이다.
mac os (____)다시 설치를 누른다. 상기 사진은 m1맥북에서 캡쳐한 사진으로 여러분의 인텔 맥북에서는 더 낮은 버전의 os로 보여질 것이다.
이전 버전의 os설치를 완료했다면 녹스 사이트에 들어가 설치 파일을 받는다.
설치 파일을 시작해 녹스를 다운로드 받는다.
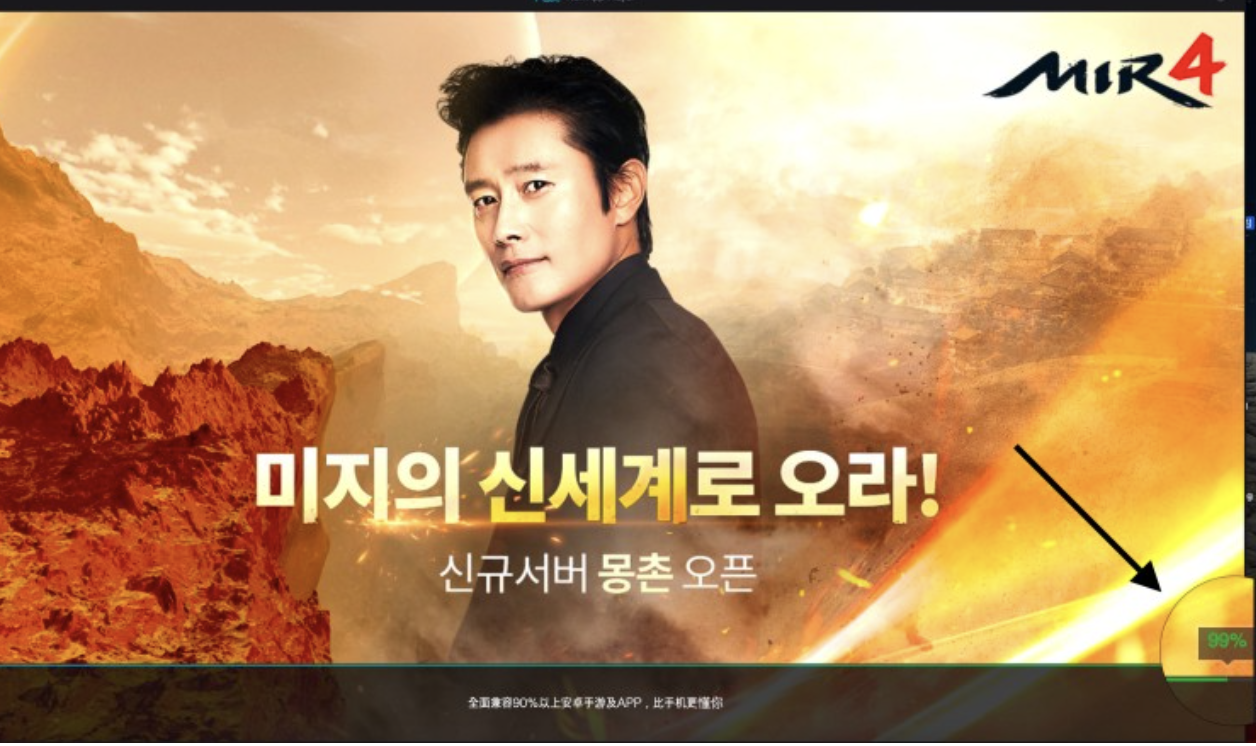
녹스를 실행시키면 사진과 같이 99프로 멈춤 현상이 발생할 것이다.
맥의 환경설정 앱에서 ‘보안 및 개인 정보 보호’로 들어간다
왼쪽 하단 자물쇠를 클릭해 암호를 입력해서 열쇠를 풀어준다.
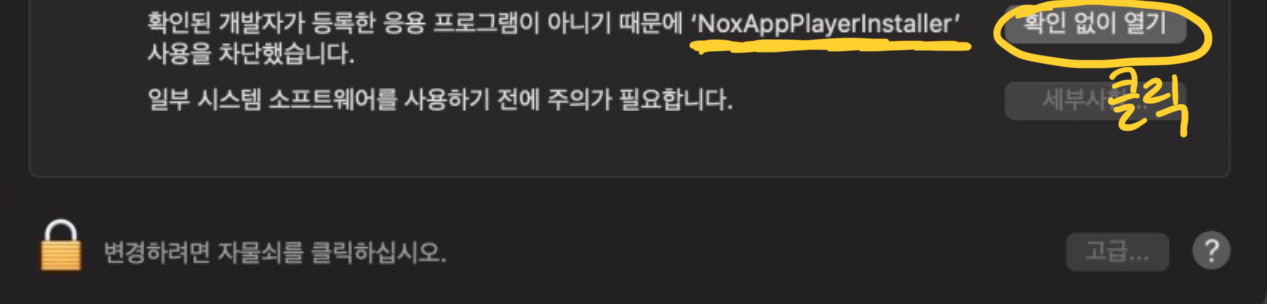
이런식으로 확인되지 않은 프로그램이라는 문구가 뜨며 치단되어있다고 뜰텐데 확인 없이 열기 버튼을 눌러준다.
완료되었으면 녹스를 다시 실행시켜 잘 돌아가는 녹스를 확인해본다.